Reveal the email addresses of the decision makers you want with our updated search
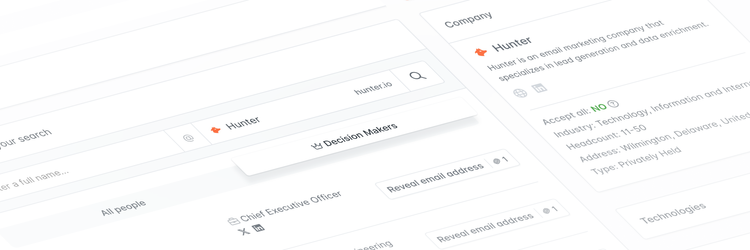
Our May 2025 update makes it easier to find the decision makers you want before using a Search Credit to reveal their email address.
TL;DR
Historically, Domain Search in Hunter provided 10 emails per Search Credit, but you had minimal visibility into the department or role associated with the contacts. This was great for bulk outreach, but as we've learned, it's not nearly as effective as targeted outreach.
This update helps you:
- View decision makers before spending credits
- Filter by department and title
- Import companies manually or via CSV
- Reveal only the email addresses you want
Cold outreach is highly effective when targeting your contacts and personalizing outreach. To better enable that, we've updated Domain Search to emphasize departments and decision makers.
This will enable you to spend credits more wisely and help you pinpoint your outreach to the right team and decision maker.
Log in to Hunter or create your free account to see how far your Search Credits now go.
How to use the decision maker update
Because this update impacts two key parts of Hunter, let’s walk through how we would find specific decision makers from two different departments at SaaS billing company, Paddle.
In both scenarios, we’ll:
- Find leads at Paddle
- Identify the relevant decision makers
- Reveal their email address
How to use this in Domain Search
We want to promote research to Paddle’s Marketing leadership.
1. Enter “Paddle” into the “Find email by company” section
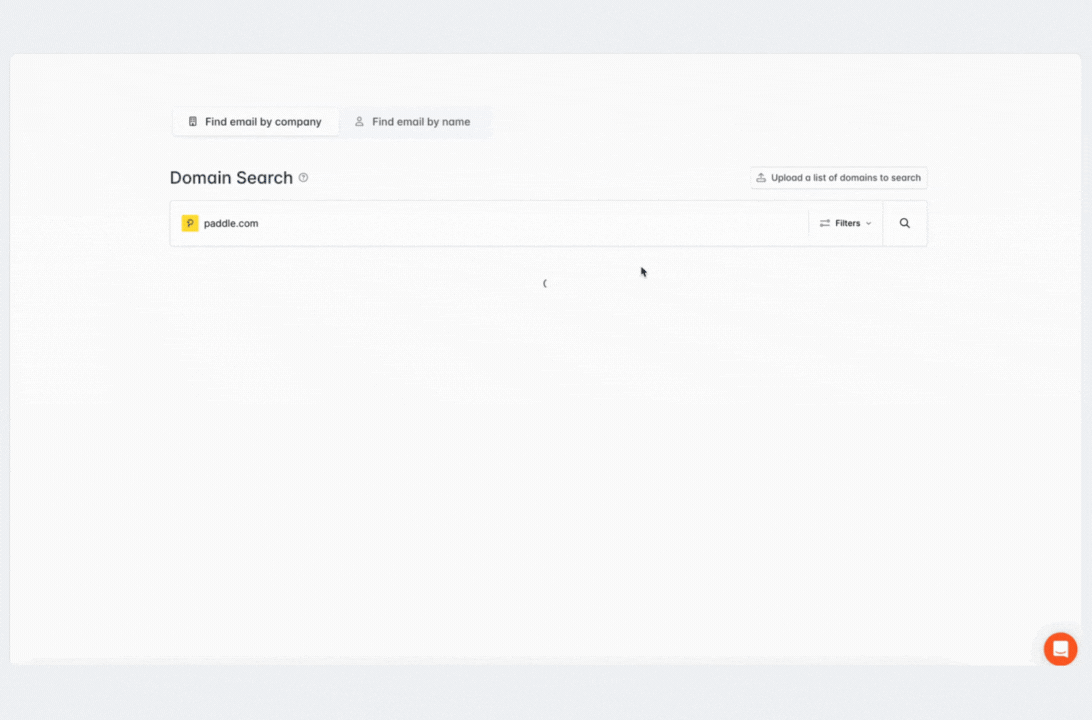
2. Identify their Marketing decision makers
In the results, enter “Marketing” into the “Job Title” filter to focus on Marketers.
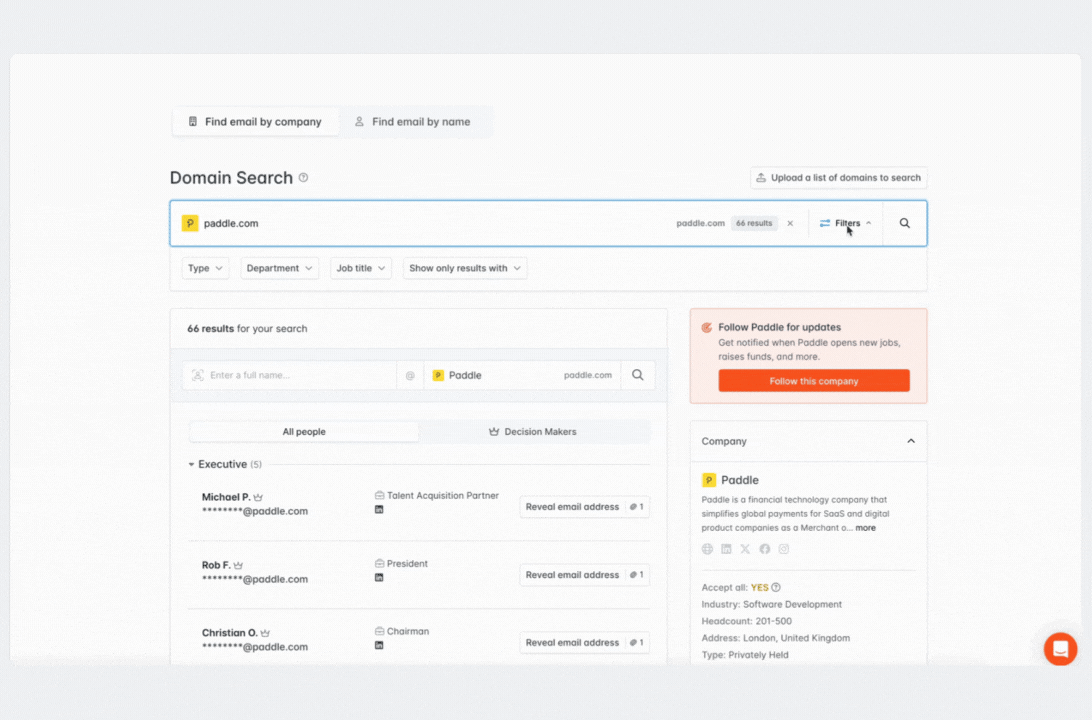
3. Reveal the email address
Search the results. Once you are happy with the leads, select the button next to each name and then “Save to leads.”
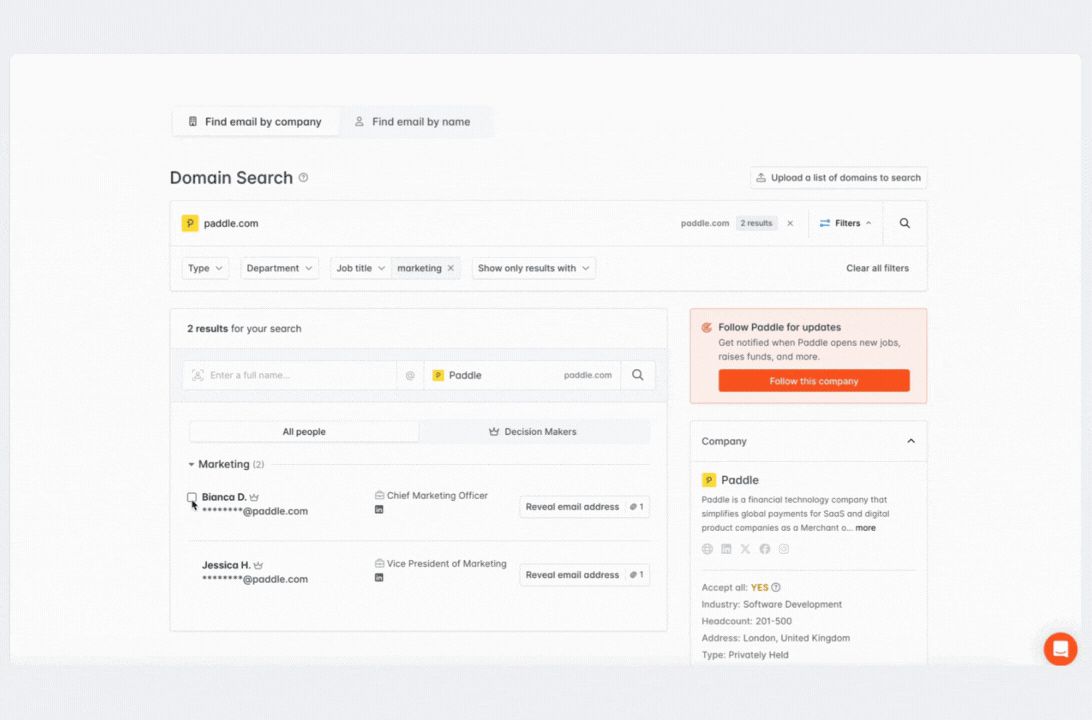
You’ll spend one Search Credit per lead saved.
How to use this in Discover
We want to offer consulting to Paddle’s HR leadership.
1. Find leads at Paddle
Click “find email addresses’ and you’ll see a list of leads prioritized by decision makers.
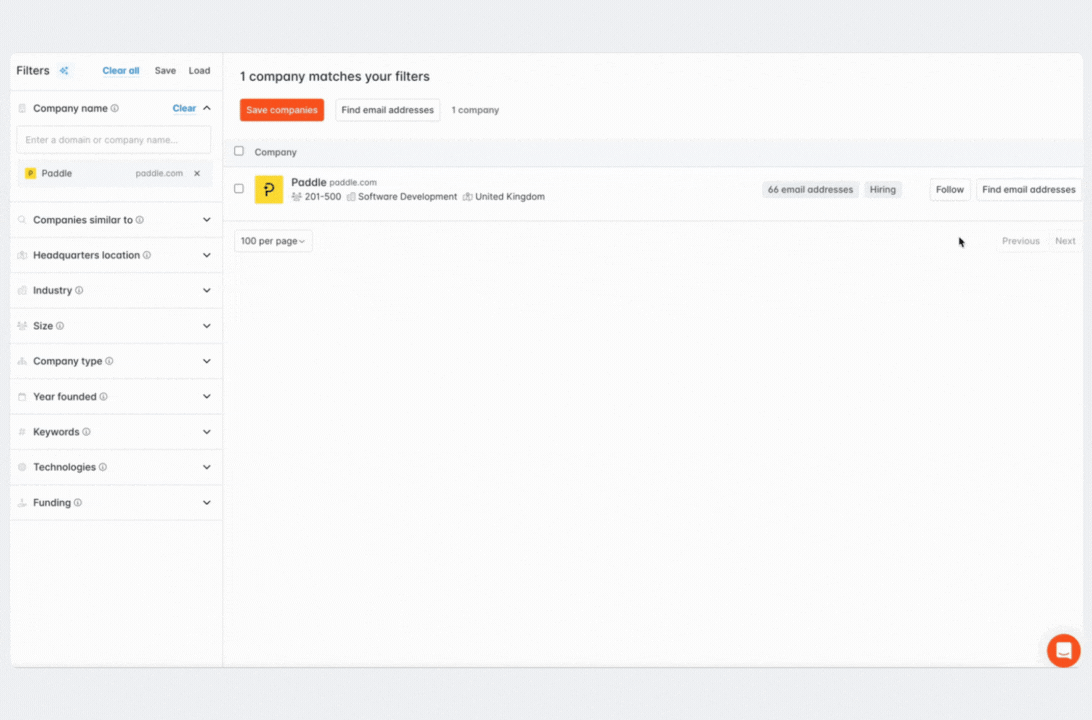
2. Identify their HR decision makers
Click the “Decision Makers” tab, and use the “Department” filter under “Filters.”
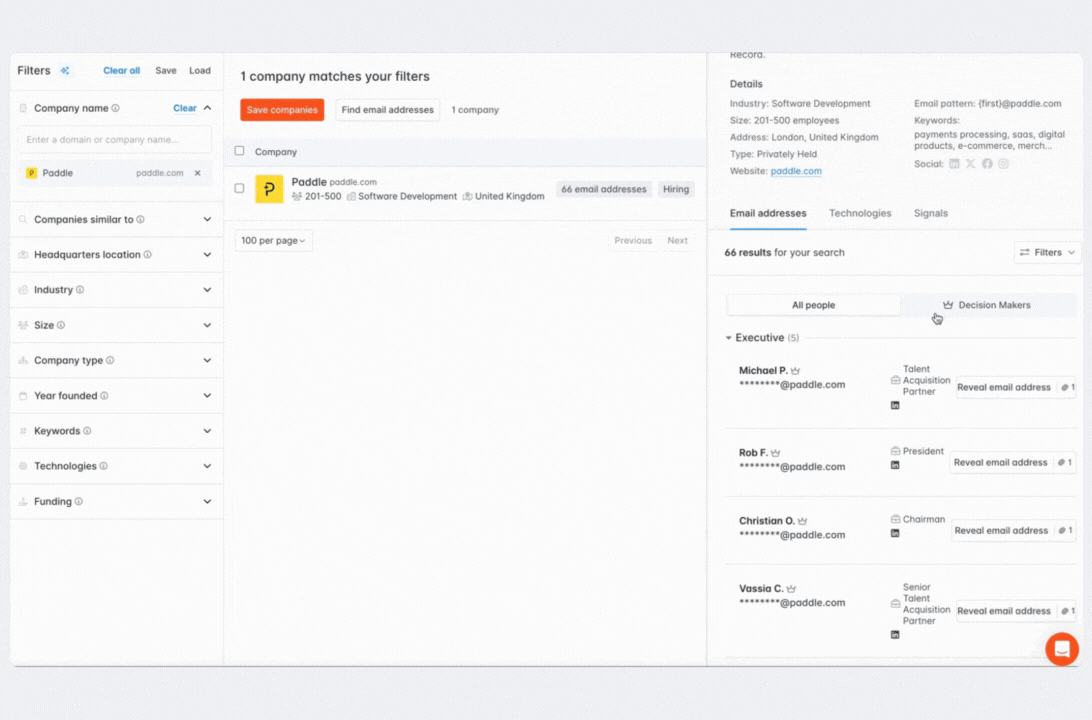
3. Reveal the email address
Once you have confirmed the lead is correct, click “Reveal” to use one Search Credit and see the email address.
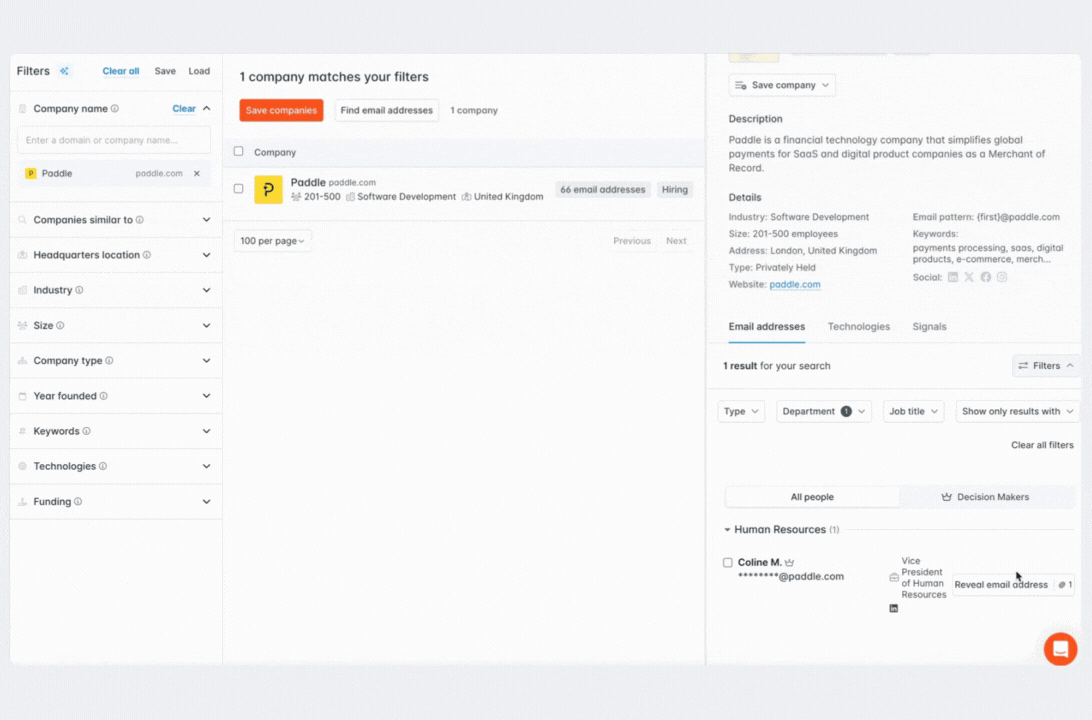
New ways to import companies
There’s also a bonus update: you can now manually add companies in Company Lists via CSV upload or individually within a list.
Simply add a company name or domain to Hunter, and it is instantly enriched.
This is a small change that helps bridge activity outside of Hunter by finding decision makers at those companies using Hunter. That could be the difference between successful and average campaign results.
How to use the new company import
There are two paths to importing companies into Hunter. Here’s how.
How to add a company manually
We want to add two companies - Preply and ZeroTier - which is a likely task if you’re running ABM.
While in Company Leads, click “New company” in the top right of the screen. Type the company name or domain to import:
If another company becomes a lead - e.g., Cradlewise - we can add them into the Preply and ZeroTier list by following the above process and choosing “Add to a specific list”:
How to add companies in bulk
If you have a long list of companies outside of Hunter, bulk import is now possible.
Our scenario has an extra list of companies to add to Preply, ZeroTier, and Cradlewise. We’ll head back to our list.
Click “Import companies” at the top right of the screen and import our list of companies - a mix of company names, domains, and company and domain names.
Within seconds, we see the leads added into Hunter, auto-enriched, and ready to find our decision makers via Discover.
Try it yourself
This update is a step forward for smarter prospecting in Hunter.
With more control over how you use your Search Credits to improve your outreach, your campaigns will be better targeted and more personal, which are two keys to success.
It’s all waiting for you.
For more information on this update, please visit our Help article here.
Share your thoughts on the new experience
Your comments helped shape this change. Please share your thoughts below.

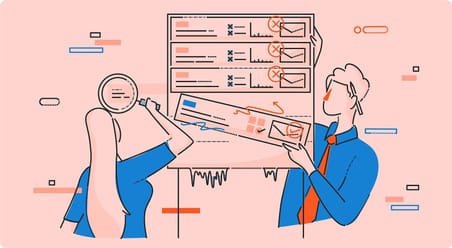
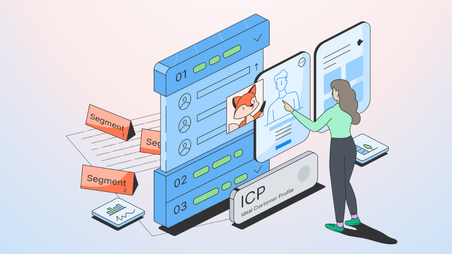
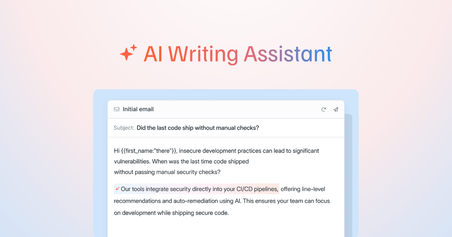
 Send cold emails with Hunter
Send cold emails with Hunter